Konversi 2024 menjadi PDF
Konversi file yang terkait dengan tahun 2024 atau file dokumen umum lainnya menjadi format file PDF.
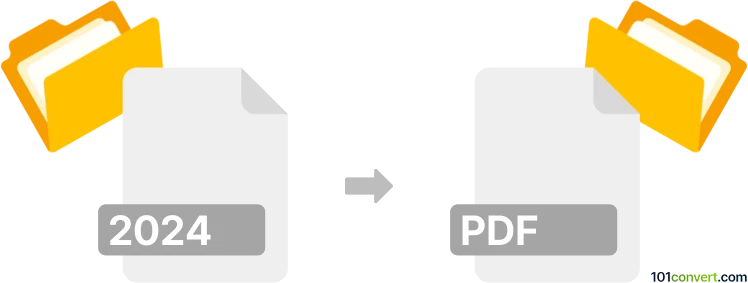
Bagaimana mengkonversi 2024 ke pdf berkas
- Dokumen
- Belum ada peringkat.
File 2024 tidak secara langsung sesuai dengan format atau jenis file yang dikenal dalam penggunaan luas. Ada kemungkinan terdapat kesalahan ketik atau kesalahpahaman mengenai jenis atau format file yang Anda cari. Format file biasanya ditandai dengan ekstensi file, huruf-huruf yang mengikuti titik pada nama file. Sebagai contoh, file .docx digunakan untuk dokumen Microsoft Word, file .xlsx digunakan untuk spreadsheet Excel, dan file .pdf digunakan untuk dokumen PDF.
Jika Anda mencari informasi tentang konversi file dari format yang secara khusus terkait dengan tahun 2024, atau jika "2024" merujuk pada sesuatu yang spesifik dalam nama file (seperti nomor model, versi aplikasi tertentu, atau kode). Hal pertama yang perlu Anda lakukan adalah mengidentifikasi format file tersebut.
Hal lain, terutama pada komputer Windows, adalah ekstensi file dinonaktifkan secara default. Jadi, ada kemungkinan Anda memiliki dokumen .pdf bernama dokumen-nama.2024.pdf, dan Anda hanya melihat 2024 sebagai ekstensi file. Untuk memperbaiki masalah ini, matikan "Hide file extensions for known file types" di Windows File Explorer atau aktifkan "Show file extensions".
Namun, jika Anda bertanya tentang mengonversi file apa pun ke format PDF dan angka 2024 tidak sengaja ditambahkan, kami menyediakan langkah-langkah umum untuk mengonversi berbagai jenis file (seperti dokumen Word, spreadsheet Excel, atau gambar) ke format PDF.
Mengonversi file ke format PDF tergantung pada jenis file asli (misalnya, dokumen Word, spreadsheet Excel, gambar, dll.). Prosesnya dapat sedikit berbeda berdasarkan software atau layanan online yang Anda gunakan.
Langkah umum untuk mengonversi file dokumen umum ke format file PDF
Menggunakan Microsoft Office (Word, Excel, PowerPoint)
- Buka file atau dokumen 2024 Anda di aplikasi Microsoft Office.
- Pergi ke menu File dan pilih Save As.
- Pilih lokasi di mana Anda ingin menyimpan file tersebut.
- Dalam menu dropdown Save as type, pilih PDF.
- Klik Save. Dokumen Anda akan dikonversi ke PDF dan disimpan di lokasi yang Anda pilih.
Menggunakan Google Docs, Sheets, atau Slides
- Buka dokumen Anda di Google Docs, Sheets, atau Slides.
- Pergi ke menu File, navigasikan ke perintah Download, dan kemudian pilih PDF Document (.pdf).
- File akan diunduh ke komputer Anda sebagai PDF.
Menggunakan Adobe Acrobat
- Buka Adobe Acrobat dan pilih Create PDF dari menu Tools.
- Pilih file yang ingin Anda konversi ke PDF.
- Ikuti instruksi di layar untuk mengonversi dan menyimpan PDF Anda.
Mencetak apa saja ke PDF menggunakan printer PDF virtual
Printer PDF virtual dapat mencetak apa saja ke file PDF. Sebagai gantinya mencetak ke kertas, file disimpan sebagai file PDF ke komputer Anda. Jika perangkat lunak Anda mendukung pencetakan, pilih Print dan pilih Print to PDF. Jika Anda tidak memiliki printer PDF di daftar printer Anda, Anda harus menginstalnya terlebih dahulu.
Menggunakan alat konversi PDF online
- Cari alat konversi PDF online yang andal (misalnya, Smallpdf, iLovePDF, atau konverter online Adobe).
- Unggah file Anda ke platform tersebut.
- Pilih Convert to PDF atau opsi setara yang disediakan.
- Unduh PDF yang telah dikonversi setelah konversi selesai.
- Saat menggunakan alat online, pertimbangkan privasi dan keamanan dokumen Anda. Bacalah kebijakan privasi layanan jika Anda menangani informasi sensitif.
Basis data saat ini tidak berisi 2024 file converter.