Konversi DEM menjadi AVI
Cara mengubah file replay game DEM menjadi video AVI.
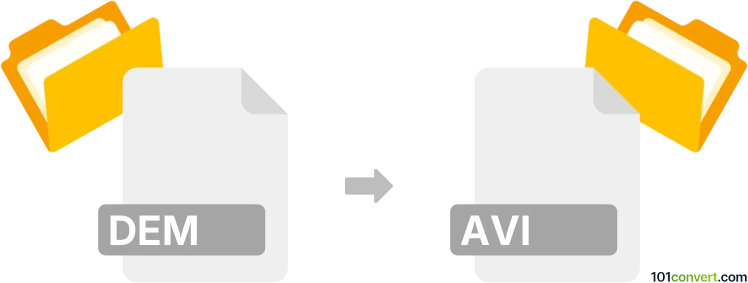
Bagaimana mengkonversi dem ke avi berkas
- Permainan komputer
- Belum ada peringkat.
Apa itu format file DEM?
Format file .dem terutama terkait dengan game yang berjalan di Valve's Source Engine. Berikut adalah beberapa game populer yang menggunakan format ini untuk merekam gameplay sebagai file tayangan ulang: Counter-Strike: Global Offensive (CS:GO), Team Fortress 2, Counter-Strike: Source - Mungkin game yang paling dikenal yang menggunakan file .dem dan memungkinkan pemain untuk merekam dan menonton ulang permainan mereka untuk analisis dan tujuan berbagi. Half-Life 2 dan episodenya - Meskipun bukan game multiplayer seperti CS:GO atau Team Fortress 2, Half-Life 2 dan episode lanjutannya memungkinkan perekaman gameplay melalui file .dem untuk tujuan seperti speedrunning atau membuat video sinematik. Game lainnya adalah Day of Defeat: Source, Left 4 Dead, Portal, dan Dota 2 - Meskipun beralih ke mesin Source 2, Dota 2 awalnya menggunakan Source Engine dan mempertahankan kemampuan untuk menggunakan file .dem untuk tayangan ulang, yang sangat penting untuk peningkatan pemain dan penyiaran game.
Game-game ini mengintegrasikan kemampuan Source Engine untuk merekam, menyimpan, dan memutar ulang gameplay menggunakan format file .dem. Ini memungkinkan pemain dan pengembang untuk meninjau dan berbagi pengalaman bermain game secara efisien.
Konversi tayangan ulang game DEM ke video AVI
Mengkonversi file .dem dari Valve's Source Engine ke .avi melibatkan merekam cuplikan gameplay saat diputar ulang dalam game. File .dem adalah file tayangan ulang yang berisi data tentang peristiwa dalam game, bukan data video mentah, jadi Anda tidak bisa mengkonversinya langsung seperti file video biasa. Sebagai gantinya, Anda perlu memutar ulang demo di game dan merekamnya secara bersamaan.
Proses langkah demi langkah untuk mengkonversi .dem ke file .avi
Langkah 1: Siapkan game.
- Pastikan game (seperti Counter-Strike: Global Offensive, Team Fortress 2, dll.) terpasang di komputer Anda.
- Tempatkan file .dem ke dalam folder yang sesuai di direktori game, biasanya di folder csgo atau folder serupa.
Langkah 2: Putar ulang file .dem.
- Mulai game.
- Aktifkan dan buka developer console (biasanya dengan tombol tilde ~). Jika belum diaktifkan, Anda dapat mengaktifkannya di pengaturan game (Options > Game Settings > Enable Developer Console).
- Gunakan perintah playdemo demo_file_name, di mana demo_file_name adalah nama file .dem Anda, untuk memulai pemutaran game.
Langkah 3: Rekam gameplay.
- Gunakan perangkat lunak perekam layar. Pilihan populer termasuk OBS Studio (Open Broadcaster Software), Fraps, atau NVIDIA's ShadowPlay jika Anda memiliki GPU Nvidia dan driver terpasang.
- Atur perangkat lunak perekam:
- Untuk OBS Studio:
- Instal dan buka OBS Studio.
- Klik "+" di bawah Sumber, dan pilih Game Capture atau Display Capture.
- Atur jalur perekaman, kualitas video, dan format (pilih .avi jika tersedia atau pilih yang lain dan konversi kemudian).
- Klik Start Recording sebelum Anda memulai pemutaran demo dalam game.
- Untuk OBS Studio:
- Pastikan untuk merekam seluruh tayangan ulang .dem.
Langkah 4: Hentikan rekaman
- Setelah demo selesai, hentikan rekaman menggunakan perangkat lunak pilihan Anda.
- Rekaman akan disimpan dalam format dan lokasi yang telah dikonfigurasi sebelumnya dalam perangkat lunak perekaman Anda.
Langkah 5: (Opsional) Konversi ke AVI
Jika rekaman Anda tidak dalam format .avi dan Anda membutuhkannya dalam format tersebut, gunakan alat konversi video seperti Handbrake atau Any Video Converter untuk mengkonversi file ke .avi:
- Unduh dan instal perangkat lunak konversi video pilihan Anda.
- Buka perangkat lunak, muat file rekaman, pilih .avi sebagai format keluaran, dan mulai proses konversi.
Alat yang direkomendasikan
- Perangkat lunak perekaman layar seperti OBS Studio, Fraps, dan NVIDIA ShadowPlay.
- Perangkat lunak konversi video, misalnya, Handbrake atau Any Video Converter.
Metode ini akan memungkinkan Anda untuk mengkonversi gameplay yang direkam dalam format .dem ke format video .avi yang lebih mudah diakses. Ingat, kualitas video akhir sangat tergantung pada pengaturan yang Anda pilih untuk perekaman dan konversi. Anda mungkin perlu bereksperimen dengan pengaturan ini untuk mendapatkan hasil terbaik.