Konversi PSD menjadi CDR
Cara menggunakan grafik Photoshop di CorelDRAW. Opsi alternatif konversi dari psd ke cdr.
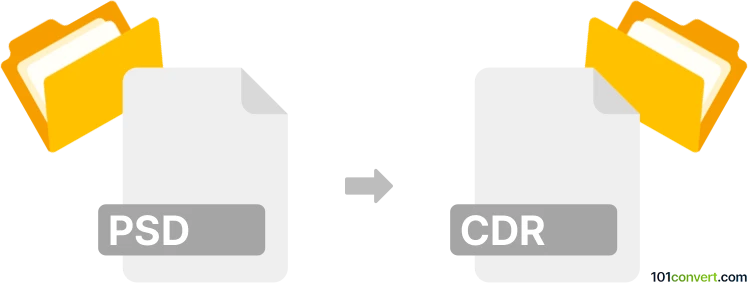
Bagaimana mengkonversi psd ke cdr berkas
- Grafis
- Peringkat: 4.5/5
Kedua jenis file PSD dan CDR digunakan untuk konten grafis, meskipun untuk tujuan yang berbeda. Format PSD lebih ditujukan untuk pengeditan gambar mendetail dan manipulasi foto dan berasal dari Adobe Photoshop, sementara format CDR adalah format default dari CorelDRAW dan digunakan untuk desain logo, pembuatan bahan pemasaran, dan seni grafis berbasis vektor lainnya.
Alasan utama pengguna mencari konversi psd ke cdr adalah mencari opsi bagaimana menggunakan konten Photoshop di CorelDRAW dan bukan hanya konversi file langsung.
Cara menggunakan file Photoshop di CorelDRAW
Menggunakan opsi 'Convert to Raster' di CorelDRAW
CorelDRAW mendukung grafik dari Adobe Photoshop (.psd) dan Anda dapat mengimpornya ke program sebagai objek yang kemudian dapat diubah menjadi grafik vektor menggunakan fitur penelusuran. Anda dapat mengakses fungsi ini di bawah opsi menu Raster ► Convert to Raster setelah Anda telah memilih objek (gambar PSD yang diimpor).
Fungsi Convert to Raster digunakan untuk mengubah grafik vektor atau objek menjadi gambar bitmap, proses yang juga dikenal sebagai rasterisasi. Ini adalah fitur kuat untuk mengubah grafik vektor menjadi gambar berbasis piksel, berguna dalam berbagai skenario desain. Berikut ini gambaran umum tentang cara kerjanya dan implikasinya:
-
Pilih Objek Vektor: Anda memulai dengan memilih objek vektor atau objek dalam dokumen CorelDRAW yang ingin Anda ubah. Objek vektor dapat mencakup bentuk, garis, teks, atau elemen gambar lainnya.
-
Terapkan Convert to Bitmap: Setelah objek Anda dipilih, Anda menggunakan opsi 'Convert to Bitmap'. Ini biasanya dapat ditemukan di bawah menu 'Bitmaps' di CorelDRAW.
-
Tentukan Pengaturan: Setelah memilih untuk mengubah, biasanya muncul kotak dialog di mana Anda dapat menentukan pengaturan untuk proses rasterisasi. Ini mencakup:
- Resolusi: Menentukan DPI (dots per inch) yang menentukan kualitas dan ukuran bitmap hasil. DPI yang lebih tinggi berarti kualitas lebih baik tetapi ukuran file lebih besar.
- Mode Warna: Memilih mode warna (mis., RGB, CMYK, Grayscale) tergantung pada bagaimana gambar akan digunakan (mis., untuk web atau cetak).
- Anti-aliasing: Memutuskan apakah akan menerapkan anti-aliasing, yang menghaluskan tepi grafik untuk mengurangi efek bergerigi.
-
Penyelesaian Konversi: Setelah mengatur parameter, objek vektor dikonversi menjadi bitmap. Gambar raster ini sekarang terdiri dari piksel dan akan kehilangan kualitas vektornya.
Menyiapkan file di Photoshop untuk digunakan di CorelDRAW
Karena konversi psd ke cdr secara langsung kompleks dan mungkin tidak memberikan hasil yang sempurna, metode yang lebih dapat diandalkan adalah merekreasi atau mengimpor elemen desain dalam CorelDRAW setelah mengekspornya dari Photoshop dalam format yang kompatibel (seperti TIFF, JPEG, atau PNG). Jika Anda memiliki akses ke kedua alat ini, Anda dapat terlebih dahulu menyiapkan grafik Anda di Photoshop sebelum Anda menggunakannya di CorelDRAW.
Langkah 1: Siapkan File PSD di Photoshop
- Buka File PSD: Luncurkan Adobe Photoshop dan buka file PSD yang ingin Anda konversi.
- Flatten Image (Opsional): Jika PSD memiliki beberapa layer dan Anda tidak membutuhkannya secara terpisah di CorelDRAW, Anda dapat membuat gambarnya menjadi rata dengan pergi ke Layer ► Flatten gambar. Namun, jika Anda ingin mempertahankan lapisan, lewati langkah ini.
- Ekspor File: Pergi ke File ► Ekspor dan pilih format yang kompatibel seperti TIFF, JPEG, atau PNG. CorelDRAW dapat mengimpor format ini tanpa banyak masalah.
Langkah 2: Impor ke CorelDRAW
- Buka CorelDRAW: Luncurkan CorelDRAW di komputer Anda.
- Impor File yang Diekspor: Pergi ke File ► Import, lalu pilih file yang Anda ekspor dari Photoshop.
- Atur Gambar: Setelah diimpor, Anda dapat melakukan penyesuaian atau manipulasi yang diperlukan di CorelDRAW.
Langkah 3: Simpan sebagai CDR
- Simpan File: Setelah Anda membuat penyesuaian dan puas dengan tampilannya di CorelDRAW, pergi ke File ► Simpan Sebagai.
- Pilih Format CDR: Dalam dialog simpan, pilih CDR (CorelDRAW) sebagai format file dan simpan dokumen Anda.
Adakah alternatif konverter PSD ke CDR lainnya?
Meskipun beberapa konverter online (Zamzar, CloudConvert, Aconvert dll.) mengklaim mendukung konversi psd ke cdr, ini jarang berhasil, karena perbedaan sifat kedua jenis file.